在這個編輯器系列教程三部曲中,藉由製作一個與「自由之翼」戰役第一關類似的小型冒險地圖,你將逐漸熟悉和學到如何運用《星海爭霸II》地圖編輯器裡的諸多功能。
如果你尚未完成第一章教學,你可以前往[這裡]。
如果你尚未完成第二章教學,你可以前往[這裡]。
如果你想要跳過地形和觸發器的教學,直接進入此教學,你可以從[這裡]取得我們在之前的教學中所製作的地圖。
目標
透過編輯單位、技能、效果和武器的現有資料來學習如何使用「資料模組」。
成果
本教學結束時,我們將創造出強化版的吉姆‧雷諾(突擊隊),他擁有更多生命值、裝甲值、不同的技能和一把改良過的武器。

介紹
《星海爭霸 II》涵蓋了上百種預製的單位、飾物、圖磚和技能。但如果我們要製作擁有全新單位或技能的地圖;或是創造擁有能夠瞬移的黑暗聖堂武士,或沒有半點裝甲值但生命值超高的戰巡艦的地圖的話,「資料模組」就是我們用來設定這一切的地方。實際上,我們可以透過「資料模組」來修改《星海爭霸 II》裡的任何東西。
在本教學中,我們將一一說明如何修改現有的資料,包括修改單位生命值、裝甲值、初始能量值、為單位增加或移除現有技能,以及修改武器射速和傷害等等。
I. 瀏覽「資料編輯器」
按[F7]或點擊任一編輯器模組上方工具列中的「資料模組」按鈕,即可開啟「資料模組」。該按鈕的圖案是一名藍色陸戰隊員。

乍看之下「資料模組」的視窗還挺嚇人的,有一堆擠滿了小字的列表,還有一堆塞滿了擁有許多選項的下拉式選單。其實只要了解整體的架構就不會覺得這麼恐怖了。
A. 資料樹
我們把《星海爭霸 II 》裡面的資料想像成一顆樹,其每張地圖都至少有個「模組」依附著,這個「模組」包含了該地圖會用到的各種資訊,例如單位、技能、武器、圖磚、效果、使用者介面等資訊。
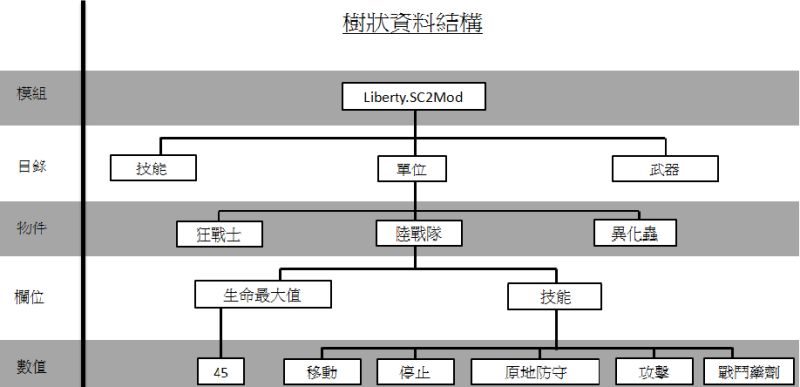
1.目錄:這一塊可以分成不同的「目錄」資料。「單位」被歸為一個目錄,而「技能」又是另一個獨立
2.物件:每個目錄都含有「物件」,這些物件就是該目錄的指定項目。在「單位」目錄中,「陸戰隊」是一個物件,而「追獵者」是另一個物件。
3.欄位:每個物件各自有一個相關連的「欄位」列表,而這些資訊就是用來定義每個單位的。對「陸戰隊」物件來說,「生命最大值」屬於一個欄位,「技能」屬於另一個欄位。
4.數值:每個欄位都具有一個或多個「數值」。有些像「生命最大值」這種欄位是單獨的值,例如陸戰隊的「生命最大值」為45。有些欄位則有一個數值表,因為每個單位可以擁有多種技能。
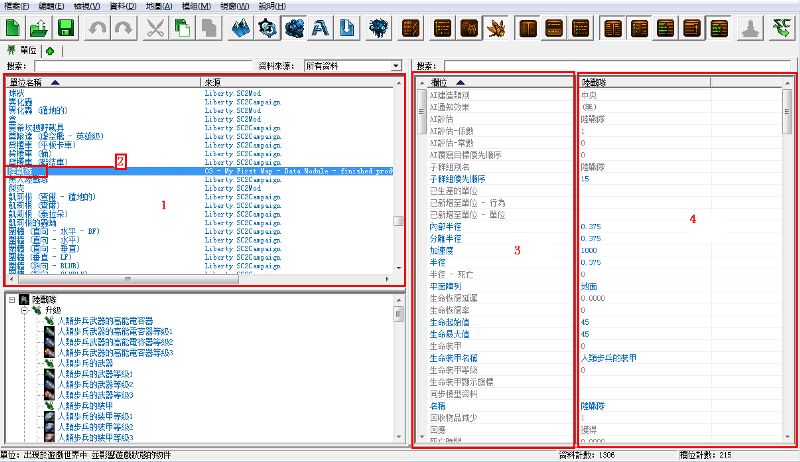
B. 設定我們的工作環境
在開始進行之前,我們得先做些設定,就像之前在觸發器模組教學中做過的那樣。記住,我們接下來設定的功能完全只是為了配合下列圖中本教學所欲達成的成果。並沒有硬性規定說要如何設定編輯器才是正確的,最好是盡情地試驗,找出最適合自己的設定。
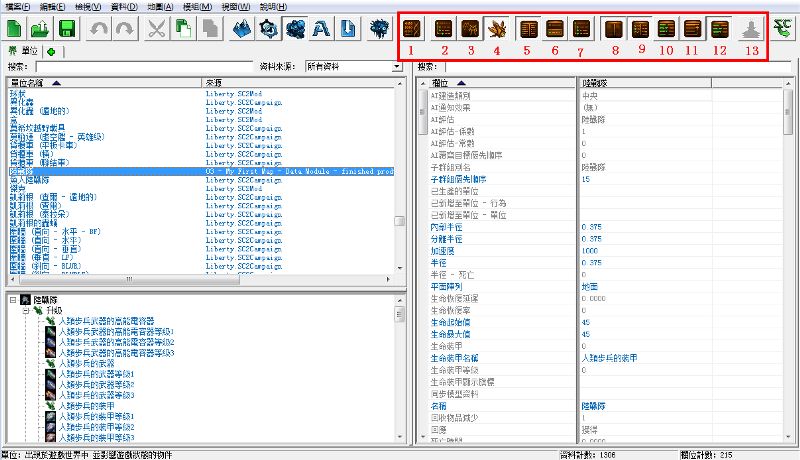
1.檢視原始資料關閉:此功能。每個物件都有其參照ID,以及與其名稱相關連的文字值。以我們要修改的單位吉姆‧雷諾(突擊隊)為例,他的ID只顯示雷諾,然而他的全名是吉姆‧雷諾(突擊隊)。若選擇顯示原始資料的話,我們就只會看到雷諾而非吉姆‧雷諾(突擊隊)。
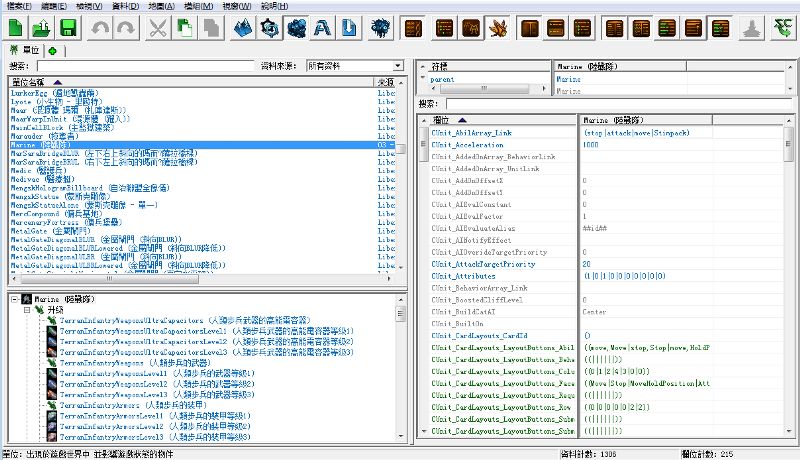
2.以樹狀的形式來顯示物件列表:關閉此功能。「顯示物件列表」這個功能會按類別將物件列表整理成不同的文件夾,所以你就可以像在檢閱電腦中的文件夾般來檢視物件列表。
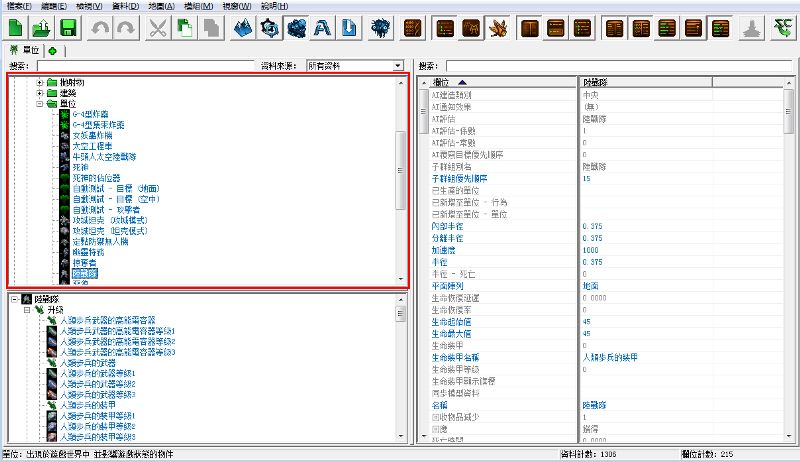
3.顯示所有物件來源:關閉此功能。在修改資料時,我們不會修改整個遊戲的遊戲資料,我們只會修改現在這個特定地圖中的資料。這個新的資料會被儲存到我們所製作的地圖中。開啟這個功能的話,我們在修改現有的單位時,就會看到一條含有原始資料的項目,以及另一條含有修改過的新資料的項目。不過因為我們已經把這個功能關閉了,所以當我們在修改我們的單位吉姆‧雷諾(突擊隊)時,就不會看到這個單位有兩個項目,我們只會看到一條項目而已。
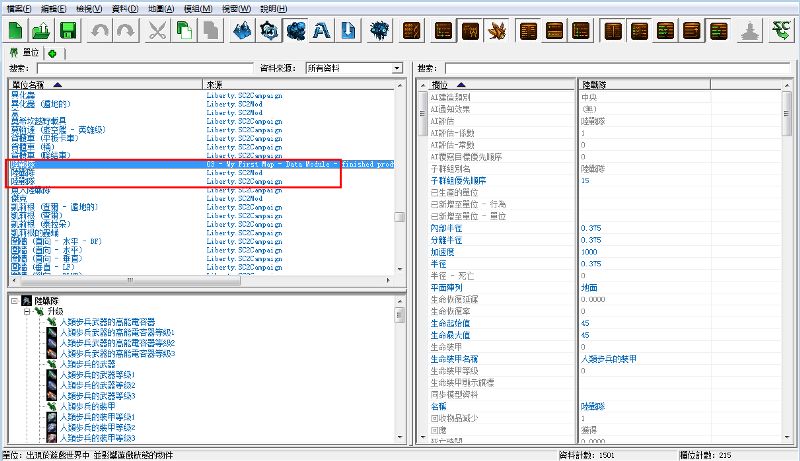
4.顯示物件瀏覽器:開啟此功能。瀏覽視圖可以讓你清楚了解資料中物件與物件之間的關聯。假設我們正在檢視吉姆‧雷諾(突擊隊)時想要立刻查看關於他的武器資料,我們可以在瀏覽視圖這區找到他的武器,然後選擇該武器便能看到其資料,不用透過瀏覽武器分頁裡的武器清單查找他的武器。
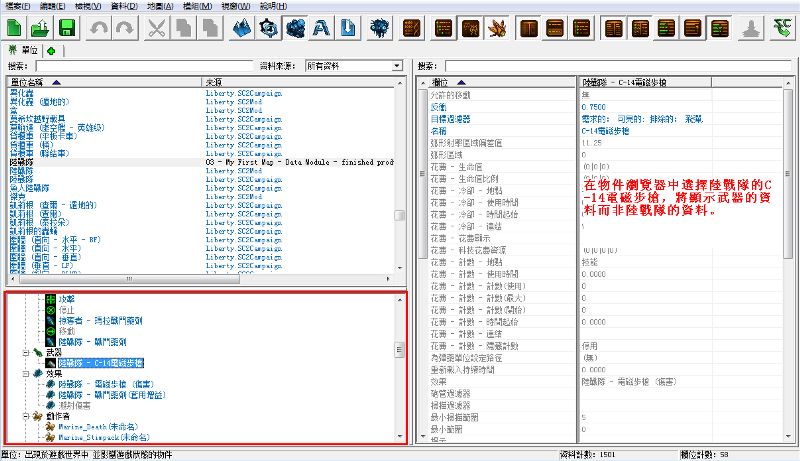
5.表格視圖:開啟此功能。此功能開啟時,我們可以看到一張左邊為物件欄位而右邊為欄位值的表格。雙擊欄位或數值的話,便會開啟一個新視窗,我們可透過該視窗上的控制項來修改數值。開啟此功能將會自動關閉「詳細視圖」和「XML視圖」。
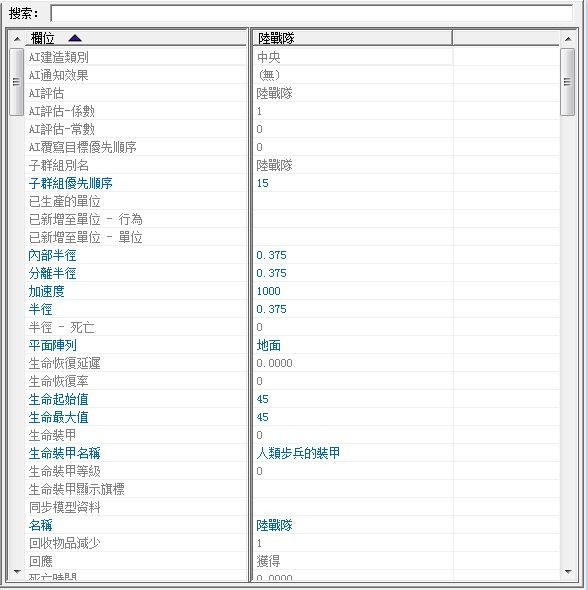
6.詳細視圖:關閉此功能。此功能開啟時,我們只會看到所有可以用來編輯數值的控制項,不會看到含有欄位和數值的表格。開啟此功能將會自動關閉「表格視圖」和「XML視圖」。
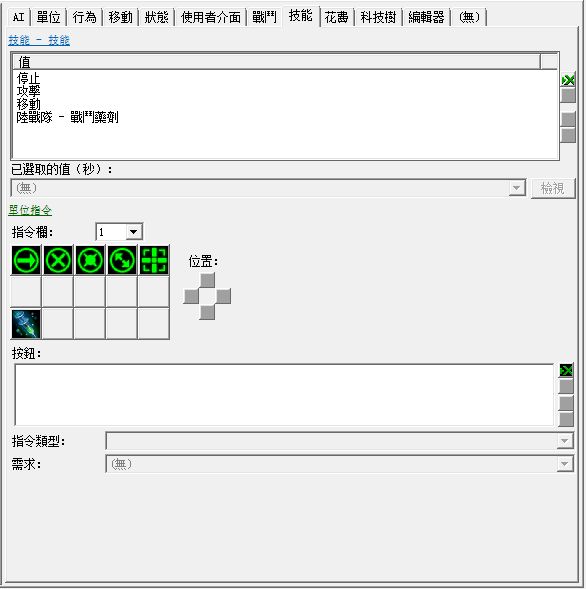
7.XML 視圖:關閉此功能。此功能開啟時,我們便可以文字編輯器的方式來檢視 XML 格式化的資料。《星海爭霸 II》遊戲資料的存取都是透過此格式來進行的。資料模組主要的功能就是讓那些不熟悉 XML 的使用者也能輕鬆地閱讀或修改資料。我們會於其他的教學中詳細說明此視圖的功能。開啟此功能將會自動關閉「表格視圖」和「詳細視圖」。
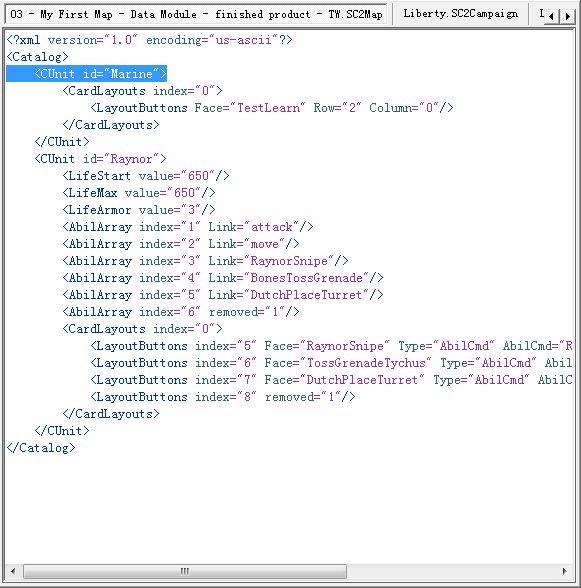
8.顯示預設數值:開啟此功能。我們可以先為某些物件儲存預設數值,然後再設定新物件,讓這些新物件可以「繼承」這些首項或父項物件,而不是將所有單位的所有欄位中的所有數值通通儲存下來,如此一來便能省去許多空間和時間。在編輯器中,這些預設值是灰色的,而且只要開啟此功能便可將其隱藏起來。不過此舉有時可能會造成不必要的困惱,舉例來說,假如要找的數值未明確地被設為某單位的數值的話,我們就會找不到此數值,因為此數值被隱藏起來了。
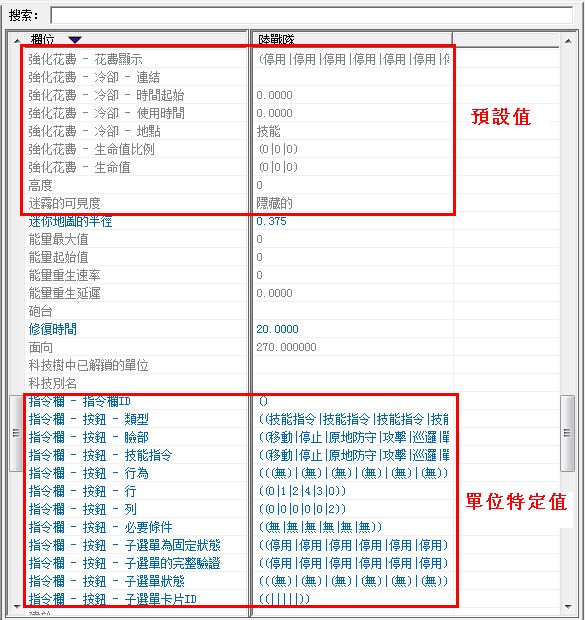
9.顯示進階數值:開啟此功能。在預設的設定中,某些需要十分熟悉遊戲資料的使用者才會用到的特定欄位會先被隱藏起來。若有經驗豐富的使用者要使用這些欄位來執行些更進階的功能時,只要開啟這個功能即可顯示出這些欄位。
10.顯示欄位類型名稱:關閉此功能。欄位是按「欄位類型」來分類管理的,也就是說在「表格視圖」中跟單位行為相關的欄位會被歸為一組,然後跟單位技能相關的欄位則被歸為另一組。這用來搜尋欄位是挺方便的,但有時候如果你不知道你想要的欄位被歸在哪一組的話,那就挺讓人困惱的。所以我們現在先將此功能關閉。
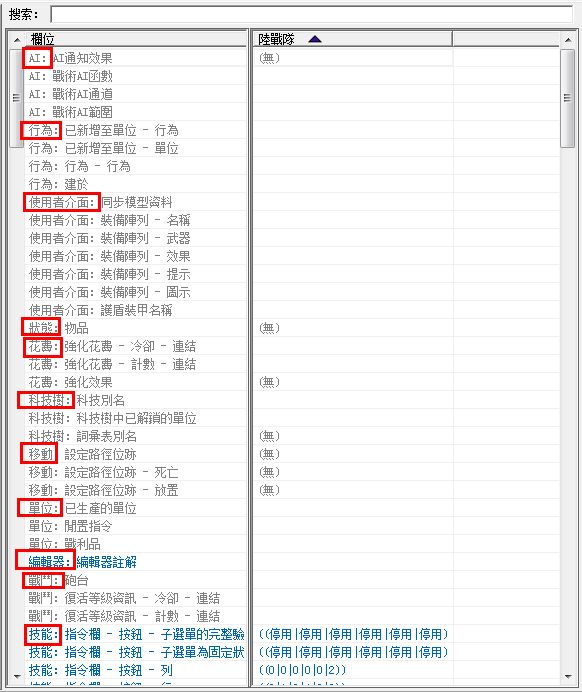
11.結合結構數值:開啟此功能。有些物件欄位是有關聯性的,雙擊其中任一關聯欄位,便可使所有關聯欄位和其控制項出現在同一視窗中。以「單位指令欄」的欄位為例,此功能開啟後,表格視圖中與該欄位有關的所有關聯欄位會結合成一個各別的欄位,且該欄位名稱後面帶有「+」的符號。
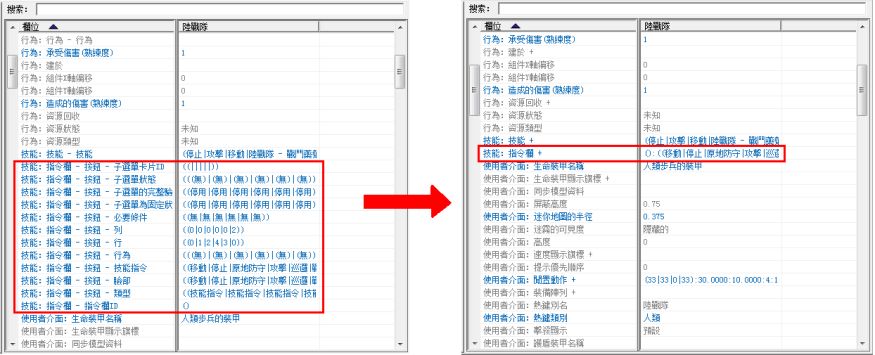
12.XML 語法高亮顯示:開啟此功能。在使用 「XML 視圖」修改資料的時候開啟此功能的話,便能輕鬆看出 XML 語法和其他部分的不同,讓使用者較容易閱讀。因為我們不會在此教學中用到此功能,所以就暫且不再詳述。
13.提交 XML 修改:在使用 XML 視圖時,除非所修改的 XML 資料中含有尚未提交的部份,否則此按鈕會顯示為灰色。我們不會在此教學中使用 XML 視圖,因此不會用到此按鈕。
地圖製作範例
[地圖製作教學] 資料模組設計
